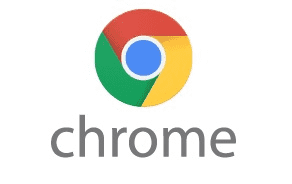
谷歌浏览器的数据导入与导出方法
在使用网络浏览器的过程中,管理和迁移数据是用户常常需要面对的一项任务。谷歌浏览器(Google Chrome)作为最受欢迎的浏览器之一,提供了便捷的数据导入与导出功能,使用户能够轻松地管理书签、密码、浏览历史等信息。本文将详细介绍谷歌浏览器的数据导入与导出方法,帮助用户更好地利用这些功能。
一、数据导出
1. 导出书签
书签是我们在浏览过程中存储的重要网址,导出书签可以方便地备份和迁移数据。
步骤如下:
- 打开谷歌浏览器,点击右上角的三个点图标(菜单)。
- 选择“书签”,然后点击“书签管理器”。
- 在书签管理器窗口中,再次点击右上角的三个点图标。
- 选择“导出书签”。系统会提示您选择保存位置,选择您希望保存的文件名和位置,完成后点击“保存”。
2. 导出密码
导出的密码通常涉及到敏感信息,因此谷歌浏览器要求用户进行身份验证。
步骤如下:
- 打开谷歌浏览器,点击右上角的三个点图标(菜单)。
- 选择“设置”,然后滚动到“自动填充”部分,点击“密码”。
- 在密码管理器页面,点击右上角的三个点图标,然后选择“导出密码”。
- 输入您的计算机密码以确认身份,接着选择目标位置保存包含密码的CSV文件。
3. 导出浏览历史
当前,谷歌浏览器并不提供直接导出浏览历史的选项,但用户可以通过第三方扩展程序来实现这一功能。用户可以在Chrome网上应用店中搜索相关的扩展,并按照说明进行安装使用。
二、数据导入
1. 导入书签
将备份的书签导入到谷歌浏览器中十分简单。
步骤如下:
- 打开谷歌浏览器,点击右上角的三个点图标(菜单)。
- 选择“书签”,然后点击“书签管理器”。
- 在书签管理器中,再次点击右上角的三个点图标,选择“导入书签”。
- 找到之前导出的书签文件,选择并确认导入,系统将自动将书签添加到浏览器中。
2. 导入密码
导入密码过程较为复杂,用户需确保密码所存储的格式正确。
步骤如下:
- 打开谷歌浏览器,点击右上角的三个点图标(菜单),选择“设置”。
- 在“自动填充”部分点击“密码”。
- 点击右上角的三个点图标,选择“导入”。如果没有显示这一选项,需在浏览器中启用相应的实验功能。
- 选择您保存的CSV文件,完成导入。
3. 导入其他数据
对于其他类型的数据,如浏览历史或扩展,用户可能需要使用特定的第三方工具或扩展程序进行导入,例如:
- 使用Chrome扩展程序来导入历史记录。
- 根据扩展的具体要求进行数据上传和配置。
总结
谷歌浏览器提供了多种方便的数据导入与导出方法,助力用户轻松管理书签、密码及其他重要信息。通过上述方法,您可以在更换设备、迁移数据或者备份信息时,确保数据的安全和完整。希望本指南能对您有所帮助,让您在使用谷歌浏览器的过程中更加得心应手。











