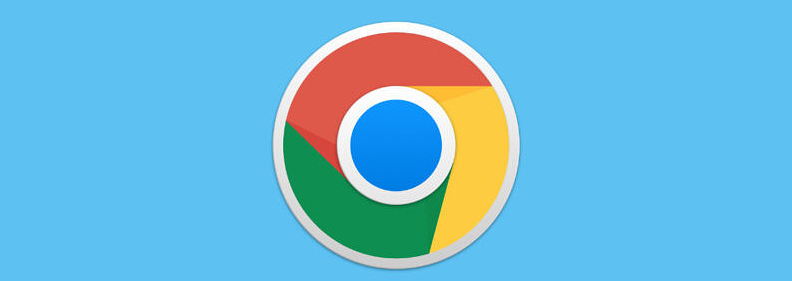
谷歌浏览器的屏幕录制工具使用指南
随着在线学习和远程工作的普及,屏幕录制工具在我们的日常生活中变得越来越重要。谷歌浏览器作为一种广泛使用的网络浏览器,也提供了一些优秀的屏幕录制解决方案。本文将为您介绍谷歌浏览器的屏幕录制工具的使用方法,让您能够轻松上手,记录下重要的屏幕内容。
一、什么是谷歌浏览器的屏幕录制工具
谷歌浏览器的屏幕录制工具是一个功能强大的应用,允许用户录制计算机屏幕上的活动并生成视频。这一工具特别适合教学、团队演示、产品展示以及分享软件使用技巧等场合。它不仅简单易用,而且无须下载额外的软件或插件,极大地方便了用户的操作。
二、如何访问屏幕录制工具
要使用谷歌浏览器的屏幕录制功能,您可以通过以下步骤进行:
1. 打开谷歌浏览器,并确保您已登录您的谷歌账号。
2. 在地址栏输入“chrome://flags”,按下回车键。
3. 在搜索框内输入“screen capture”,找到相关的实验性功能,并启用它。
4. 重新启动浏览器,确保设置生效。
三、开始屏幕录制
1. 打开您想要录制的网页或程序。
2. 右键单击网页空白处,选择“检查”或按下“F12”键,打开开发者工具。
3. 在开发者工具中,查找“控制台”标签,并单击。
4. 输入以下命令并按回车键:
```javascript
window.open('chrome://screen-capture');
```
5. 系统将提示您选择录制的屏幕区域。您可以选择整个屏幕、某个窗口或特定的浏览器标签。
6. 确认选择后,点击“开始录制”按钮。
四、录制过程中
在录制过程中,您可以:
- 使用鼠标和键盘在屏幕上进行显示,所有的操作都会被录制下来。
- 录制的时间长度没有严格限制,您可以根据需要合理控制时间。
- 如果需要,可以添加语音评论,以增强视频的说明性。
五、结束录制和保存视频
要结束录制,请单击工具栏上的停止按钮。系统会弹出一个对话框,提示您保存录制的视频文件。选择存储位置,并给文件命名后,点击“保存”按钮。您的屏幕录制视频将被保存到本地计算机中。
六、后期处理和分享
录制完成后,您可以使用一些视频编辑软件对视频进行简单的剪辑和处理,例如剪切、多重合成等。处理完成后,您可以将视频上传到流媒体平台、社交媒体,或通过电子邮件分享给他人。
总结
谷歌浏览器的屏幕录制工具为用户提供了一种简便的途径来记录和分享屏幕内容。通过简单的步骤,您就可以轻松实现屏幕录制,无论是用于教育、工作还是其他用途。这项功能的出现,不仅提升了工作效率,也促进了信息的分享和传播。希望本文的指南能够帮助您顺利使用谷歌浏览器的屏幕录制工具,记录下您生活和工作中的精彩瞬间。











